Reports
Reports give you detailed information about your sends, replies, clicks, and financials.
Clicks
The Clicks report allows you to see the clicks on sends that contain a Dripcel tracking link.
There are various filters you can use in the Clicks report:
- URL: Search by redirect URL.
- Cell: Search by the cell number that clicked the link.
- Campaign: Choose a specific campaign.
- Created at: The date the recipient clicked the link.
- Filter bot clicks: Include/exclude bot clicks.
You can download a click report and dedupe cell numbers against a campaign, allowing you to resend SMSes to individuals who did not click on the URL in the SMS. Don't forget to set your tracking link to "Track Unique Clicks" so Dripcel can track the cell numbers who clicked on the link.
Bot score
Dripcel assigns a "bot score" to each click - a value from 0 to 10 that indicates how likely it is that the click was made by a bot (10 being most likely). There are various, justified reasons a bot might "click" a link, so don't be alarmed if you see a high bot score.
Clicks deemed "real" will count towards recommendation scoring, while clicks deemed "bot" will not.
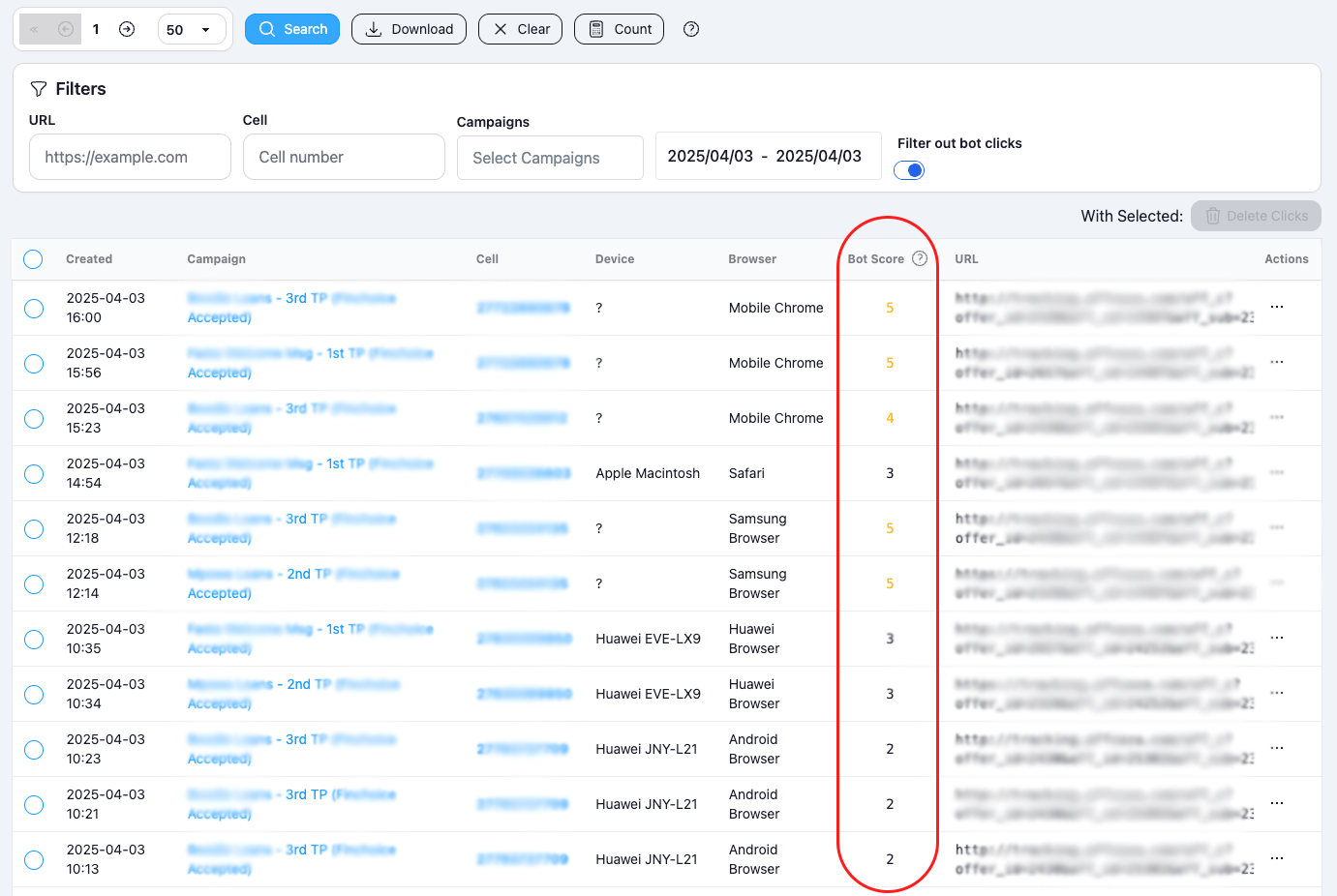
Actions
You can perform the following actions on a reply:
- View send: View detailed information about the send including the campaign, delivery method, manual or recurring send, start delivery date, country, total cost, destinations, test mode, and message.
- Delete click: Delete the click from the report.
Demographic
The demographic report allows you to see a breakdown of performance by custom field. Filters include:
- Grouping Field: Choose a custom field that you want to view
- Campaign: Choose a campaign
- Last sent: Choose a date range of the last sent sms
Due to the resource-intensive nature of this report, it only considers a sample of up to 10,000 contacts.
You can export the report to a CSV file by clicking the Download button.
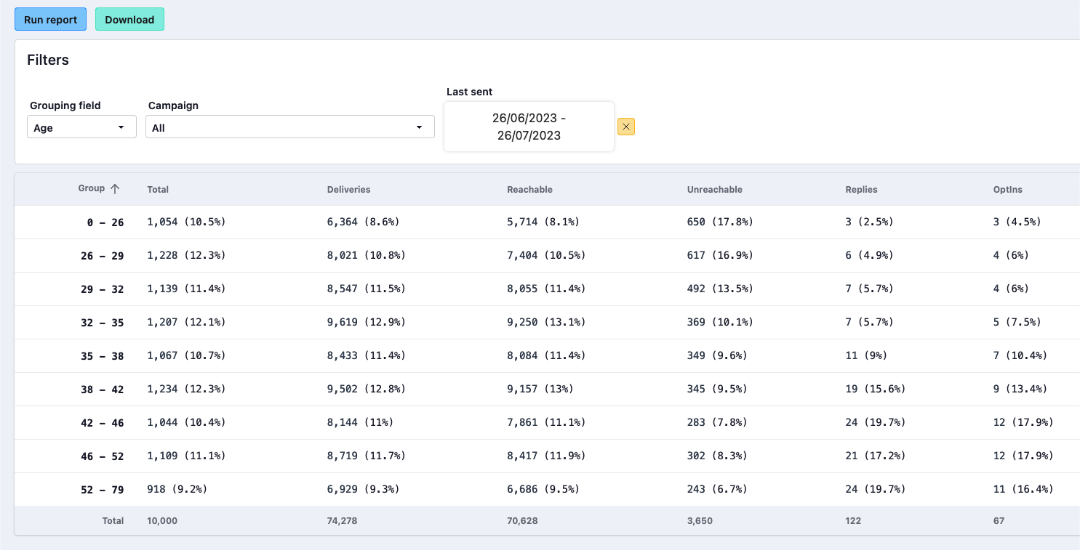
Replies
The replies report allows you to search and filter all the replies you have received. You can see:
- The date and time that the reply was received
- Who it was from
- What their reply was
- Which campaign it was from
- Type (Opt-in / Opt-out / Unknown)
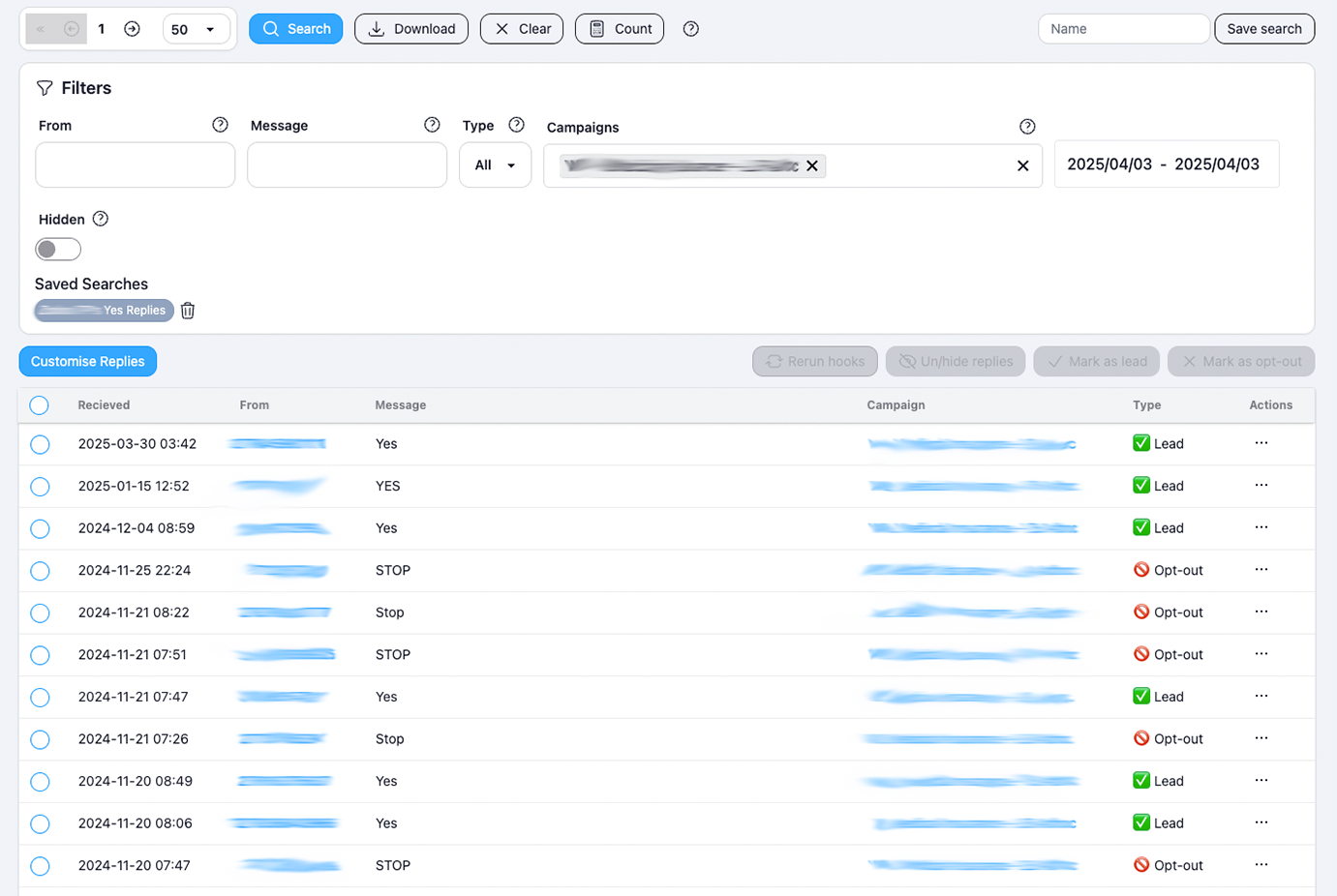
Searching
There are various filters you can use to narrow a search on replies:
- From: The cell number that the reply was sent from.
- Message: The message that was sent.
- Campaign: The campaign that the reply was sent to.
- Type: The type of reply.
- Received Date Range: Select a date range to filter replies by.
- Hidden: Show hidden replies.
You can export the report to a CSV file by clicking the Download button.
Actions
You can perform the following actions on a reply:
- View Details: View the type, date, campaign, message and any triggered hooks for the reply.
- Rerun Hooks: This will rerun the campaign hooks for the reply.
- Hide: This will hide the reply.
- Mark as Opt-In: This will opt-in the contact.
- Mark as Opt-Out: This will opt-out the contact.
- Delete Reply: This will delete the reply.
You can use the select checkboxes on the left to select multiple replies and perform the above actions on them.
Edit Custom Reply Words
Click to edit your custom reply words.
Financial
The financial report allows you to get an overview of your organisation's financial performance.
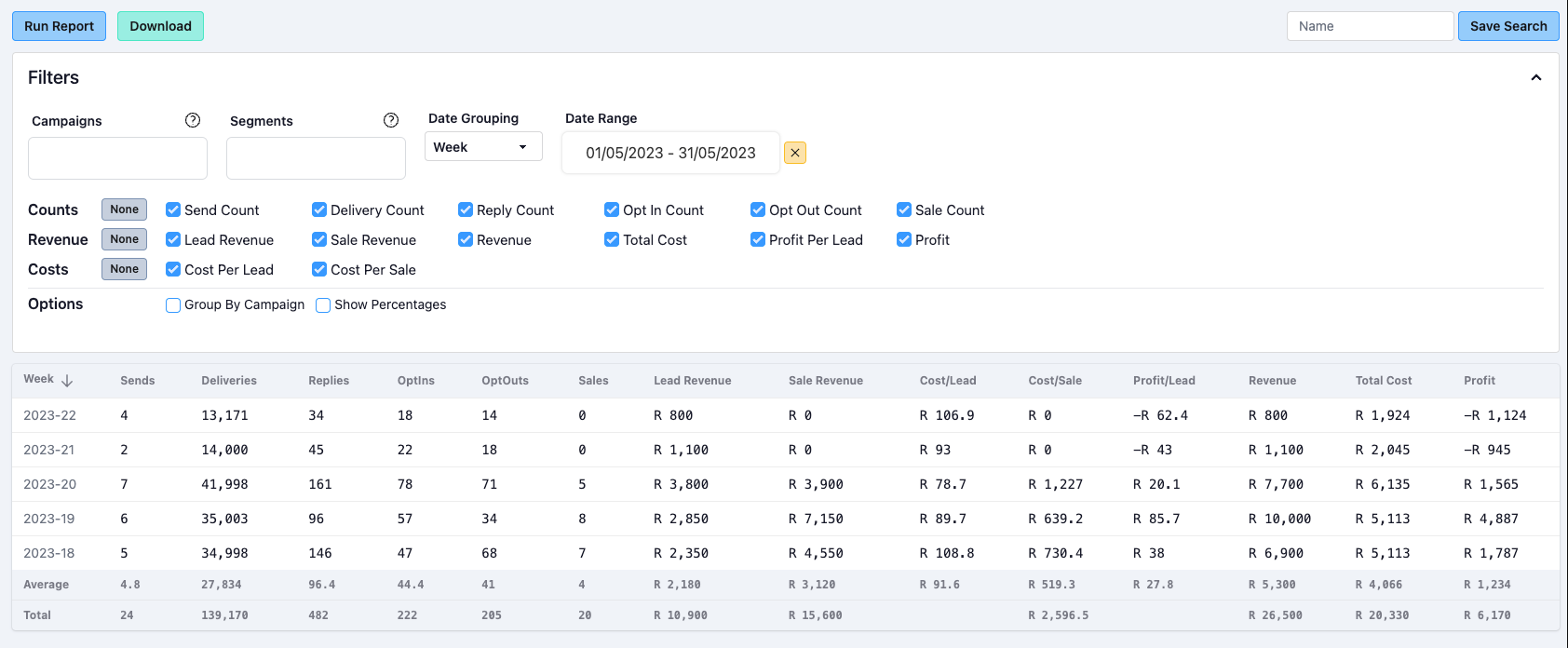
Searching
- Campaigns: Filter by campaign. Leave blank to see all campaigns.
- Categories: Filter campaigns by category. Leave blank to see all campaigns.
- Segments: Filter campaigns by segment. Leave blank to see all campaigns.
- Date Range: Filter by date range.
- Group Rows By: Group campaigns by a field. Either
none,campaign,category,segment, ortag. - Date Grouping: Group data by a date field. Either
day,week,month, oryear. - Fields: Select the fields you want to include in the report.
If you would like to save your report, simply click on the save search button.
You can export the report to a CSV file by clicking the Download button.
Sends
The sends report allows you to search and filter all the sends your organisation has run.
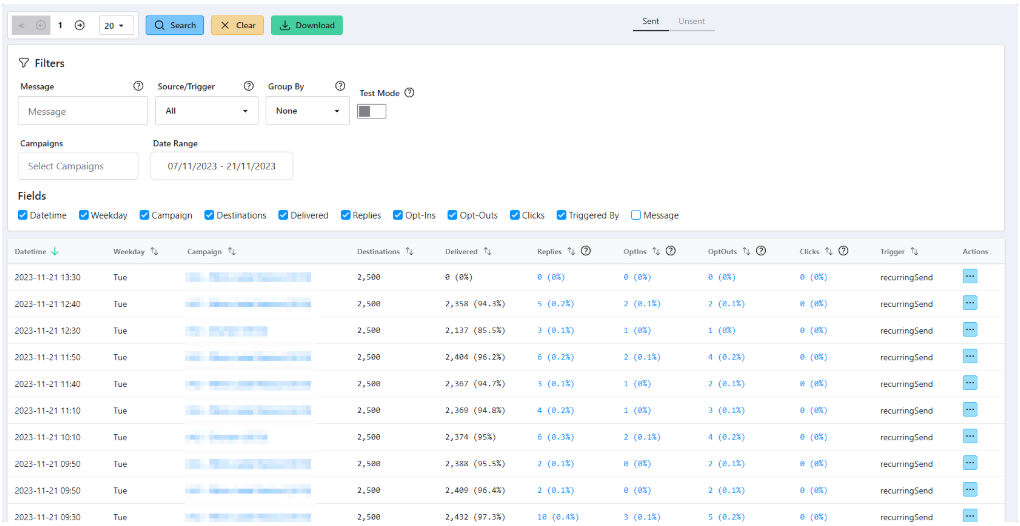
Searching
There are various filters you can use to narrow a search on replies:
- Source: What triggered the send to run:
- Recurring Send
- Manual Single
- Manual Campaign
- Welcome
- Manual Bulk
- Hook
- Campaign: The campaign that the send was run for.
- Message: The message that was sent.
- Date Range: Select a date range to filter sends by.
- Test Mode: Whether the send was run in test mode or not.
- Group By: Group sends by some field to show an aggregation of their results.
Actions
You can perform the following actions on a send:
- View Details: View more info about the send, including the full list of recipients.
Unsent/Queued Sends
The unsent report shows the status of the SMSes in the queue to be sent, and the reason for SMSes that failed to send. You can update a recurring send date and time straight from the "unsent" tab. Click on Reports > Sends > Unsent. Choose the new date and time from the "Send At" dropdown. You can cancel a recurring send from the "unsent" tab. Click on Actions > Cancel.
You can download the Sent and Unsent report by clicking the "download" button.